
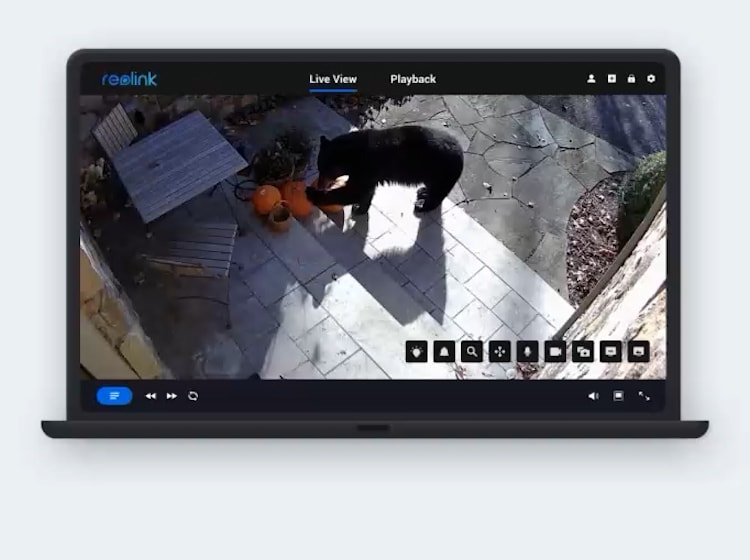
- #Download screensteps client update
- #Download screensteps client password
- #Download screensteps client download
If Make Default for account is selected in the ScreenSteps Live is selected in the ScreenSteps Live Account Settings > Single Sign-On > Select Endpoint > Edit Single Sign-On Endpoint page, logging in to ScreenSteps LiveScreenSteps LiveScreenSteps Live using a user name and password is not available.ĭo not select this option to allow users to log in using a user name and password. Users may use SSO to log in to ScreenSteps Live through the Identity User Portal. Users may go directly to a supplied ScreenSteps Live URL and then use the CyberArk Identity SSO to authenticate. The following table lists features and functionality specific to ScreenSteps Live. ScreenSteps Live specificationsĮach SAML application is different. įor more information about ScreenSteps Liveįor more information about configuring ScreenSteps Live for SSO, contact your ScreenSteps Live Support.
#Download screensteps client update
Use this URL to test that your SAML settings work.Ĭlick Update in the ScreenSteps Live Admin Dashboard to save the configuration.Ĭlick Save in the Identity Administration portal. Select the certificate file and click Open.Ĭopy the SAML Consumer URL from the ScreenSteps Live Admin Dashboard and paste it in the Application Settings page in the Identity Administration portal. Click the Upload new SAML Certificate file on the ScreenSteps Live company dashboard.Ĥ. Save the certificate file on your computer.ģ.
#Download screensteps client download
Click Download on the Application Settings page in the Identity Administration portal.Ģ. Select the Single Sign-on Endpoint you just created and configure the following.ġ. Identity Administration portal >Application SettingsĮnter a Title for your SSO endpoint here.Ĭopy the Remote Login URL from the Application Settings page in the Identity Administration portal and paste it here.Ĭopy the Log out URL from the Application Settings page in the Identity Administration portal and paste it here. For instance, the first arrow in the table below indicates that you copy the content from the indicated field in the CyberArk Identity the Identity Administration portal and paste it into the corresponding field on the ScreenSteps Live Admin Dashboard. The red arrows in the table below indicate the direction of the copy and paste operation between the two windows.

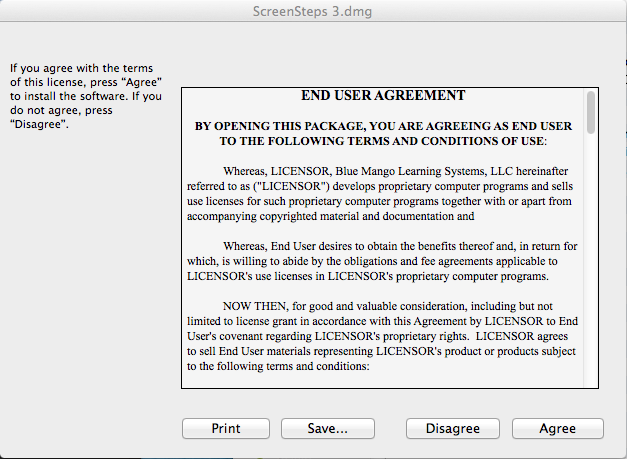
In your web browser, go to the ScreenSteps Live website and sign in with your administrator credentials.Ĭlick Account Settings > Single Sign-on > Create Single Sign-on Endpoint. You can either download one from the Identity Administration portal or use your organization’s trusted certificate.Īdd and Configure ScreenSteps Live in the Identity Administration portal If ScreenSteps Live is the first application you are configuring for SSO through CyberArk Identity, read these topics before you get started:īefore you configure the ScreenSteps Live web application for SSO, you need the following:Īn active ScreenSteps Live Administrator account with administrator rights for your organization. Providing both methods gives you and your users maximum flexibility. With CyberArk as your identity service, you can choose single-sign-on (SSO) access to the ScreenSteps Live web application with IdP-initiated SAML SSO (for SSO access through the Identity User Portal) or SP-initiated SAML SSO (for SSO access directly through the ScreenSteps Live web application) or both. ScreenSteps Live SAML Single Sign-On (SSO)


 0 kommentar(er)
0 kommentar(er)
